スマホで撮った写真をすぐパソコンに保存する
スマートフォンやタブレットで撮った写真や動画を
パソコンへ送る方法について
過去にUSB接続やアプリをつかっての方法をここでも紹介しました。
が、
最近一番便利に使っているのが「Dropbox」です。
Dropboxはスマホとの連携をしておくと
カメラアップロード機能を使って
スマホで撮った写真や動画を自動的にパソコンに保存してくれます。
スマホで撮って、ほんの数秒後には同期されるので
すぐにパソコンで見るなり編集なりができます。
ほんとにオートマティック!です。
ただし、撮った画像や動画は
ミスショットもすべてアップロードされていくので
不要な画像はあとで整理する必要はあります。
最初はおっかなビックリでしたが、
何度かやってみて慣れてしまうととても便利です。
Dropboxのインストール
◆アカウントの作成(Dropboxに未登録の方)
アカウントを作成すると
「スタートガイド」が表示されるので
順に追っていくと分かりやすいかもしれません。
ガイドの一番下の
○モバイル デバイスに Dropbox をインストールする。
という項目からスマホの連携ができます。
Dropboxは無料で2Gの容量が使えます。
スマホとの連携を完了して
カメラアップロードを使って画像を同期すると
3Gのボーナス容量が追加されていました。
これで他のファイルも含めて合計で5Gの容量が使えます。
写真がアップロードされていくパソコン側の保存先ですが、
ドキュメント>Myドキュメント>DropBox>カメラアップロード
のフォルダに保存されています。(私のPCの場合)
パソコンにDropBoxをインストールすると、
タスクバーの通知領域に Dropboxアイコンが表示されます。
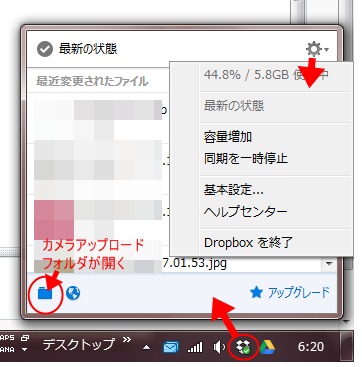
このアイコンをクリックすると、最近アップロードしたファイルや
編集したファイルが表示されます。
左下のフォルダマークをクリックすると
写真の保存先:カメラアップロードのフォルダが開きます。
右上のギアのマークをクリックすると
基本設定や同期の変更などのメニューが表示されます。
スマホからパソコンへのアップロードを止めたい時は
ここの「同期を一時停止」を選択します。
何でもかんでもアップロード(同期)されるので
あとで不要な写真を整理する手間がかかることだけ難点ですが、
画像を撮るたびにUSBで接続したり、
アプリをいちいち立ち上げて・・・という手間を思うと、
どれほど時短で楽なことかわかりません。

知らないと損する!Dropbox厳選テクニック27 (impress QuickBooks)
- 作者: 甲斐祐樹
- 出版社/メーカー: インプレス
- 発売日: 2014/04/25
- メディア: Kindle版
- この商品を含むブログ (1件) を見る
